Computer Not Seeing Ssd
Is your SSD not showing up in Windows File Explorer or Disk Management? This tutorial describes four cases of Windows 10 not detecting a new (old) SSD, and you can try to fix the issue accordingly. Download EaseUS Data Recovery Wizard when it's necessary to recover data from an inaccessible/formatted Solid State Drive.
According to GParted, Ubuntu is not recognizing my computer's SSD, merely the USB drive that I am using to boot it: GParted in 'Try Ubuntu' mode. Is there a fixable bug that could be causing Ubuntu to fail to recognize the SSD? Apr 12, 2016 Unfortunately, if you connect the NEW SSD to the M.2 interface directly, the drive might be connected through the PCIe interface and booting from that interface requires the UEFI firmware scheme which MAY NOT support the MBR partition as boot devices. This is a short guide showing the solution of how to fix your new SSD or HDD not being recognized in Windows.

Relax if your SSD disk is not showing up on your computer. Check the different cases and follow the corresponding solution to get rid of this issue on your own now.
| Workable Solutions | Step-by-step Troubleshooting |
|---|---|
| Case 1. Drive Letter Missing | Open Disk Management > Locate and right-click SSD partition > 'Change Drive Letter and Path'...Full steps |
| Case 2. SSD Not Initialized | Open Disk Management > Right-click SSD and select 'Initialize Disk'...Full steps |
| Case 3. Unsupported File System | SSD becomes RAW, unallocated, Run EaseUS recovery software and restore data...Full steps |
| Case 4. SSD Driver Issue | Open Device Manager > Go to Disk drives > Right-click SSD and select 'Uninstall'...Full steps |
SSD not showing up in My Computer
'I recently installed a Samsung SSD on my Windows 10 computer, but I find it not showing up under My Computer where the other hard drive is present. Is there any way to display the SSD?'
New SSD not showing up in Disk Management
'I got a new M.2 SSD from Intel. When I connected it to my PC, it does not show up in the File Explorer nor Disk Management. I don't know where goes wrong. Please help.'
The above users' stories are telling the same thing that happens to a Solid State Drive (SSD), which does not show up as other connected hard drives. In Windows 10, as well as earlier Windows operating systems, an external storage device not detected issue would throw people into unpleasant situations. Therefore, the biggest concern is how to fix the 'SSD not showing up' problem without losing data.
Next, we list four cases of SSD not showing up in Windows 10, and you can try to fix the issue accordingly. Download EaseUS Data Recovery Wizard Free when it's necessary to recover data from an inaccessible/formatted Solid State Drive.
- Important
- Solutions to Case 1 to Case 3 are based on the prerequisite for the SSD not showing up in File Explorer but you can find it in the Windows Disk Management. And the Windows Disk Management solutions can be replaced by third-party free partition manager software as well, like EaseUS Partition Master, including change drive letter and paths, initialize hard drive and format a hard drive partition. The advantage of using third-party software over Disk Management is the ease of use.
Case 1SSD not showing up because the drive letter is missing or conflicting
In case the drive letter of the SSD is missing or conflicting with another disk, Windows OS will be unable to recognize it. It's fine because you can assign a new drive letter for the SSD in Windows Disk Management manually.
To assign a new drive letter, follow the steps:
- Step 1: Right-click on This PC, select Manage. Under the Storage section, click Disk Management.
- Here's an alternative way to open Disk Management in Windows 10/8.1/8/7: press Windows + R keys and type diskmgmt.msc in the Run box, hit Enter.)
- Step 2: Right-click on the SSD partition and select Change Drive Letter and Paths….
- Step 3: Among Add, Change, and Remove, click the 'Change' button, and then select a drive letter from the list. Click 'OK' to assign a new drive letter to the SSD.
Case 2SSD not showing up because it is not initialized
If you get a new SSD and it won't show up in the Windows Explorer, it's likely in the 'uninitialized' state. You must initialize a disk before Logical Disk Manager can access it.
Also, for an old SSD that shows the error 'disk unknown not initialized', the result is the same. In these two situations, to fix the problem, you can try to connect the SSD to the other working computer to check if it reports the same error. Otherwise, you need to initialize the SSD in Windows 10.
To initialize an SSD, follow the steps:
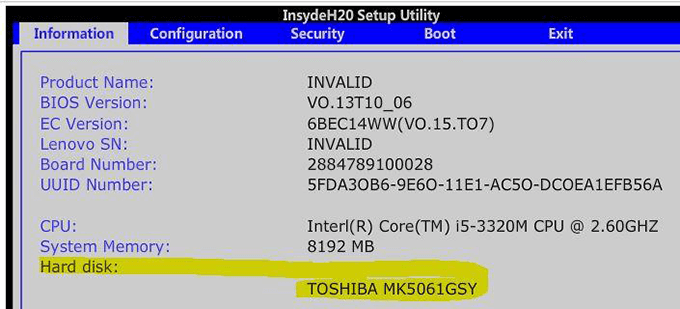
- Step 1: Open Disk Management as taught.
- Step 2: Find and right-click the SSD you want to initialize, and then click Initialize Disk.
- Step 3: In the Initialize Disk dialog box, select the disk(s) to initialize. You can select whether to use the master boot record (MBR) or GUID partition table (GPT) partition style.
Case 3SSD not showing up because the file system is not supported
If the above two methods do not work in your case, we need to think further. One presumption is that the file system has corrupted or Windows does not support the current file system.
As investigated, the relevant file system issues are mainly displayed as 'RAW', 'Free space' or 'Unallocated space'. To fix the file system issue, reformatting the disk would be enough.
- Warning
- As Disk formatting will completely erase data on it. If you didn't create a data backup before, download EaseUS Data Recovery Wizard for FREE to recover data from formatted SSD.
Step 1. On EaseUS Data Recovery Wizard, select the drive marked with SSD where you lost data, and click the Scan button.
Step 2. When the scanning finishes, find lost SSD data from 'Deleted Files' or 'Lost Files'. 'Filter' and 'Search' may also help you find lost data via file types, file names, and extensions.
Step 3. Double-click to preview lost SSD files, select desired data and click the Recover button. Choose another safe instead of the SSD to keep the recovered data.
Case 4SSD not showing up because of disk driver issues
Just like a hard drive, most times the SSD is detected but not showing up in My Computer because the disk driver is not installed properly. So, you can try to reinstall the SSD driver to check if it can help to fix the issue.
- Step 1: Right-click on This PC, select Manage. Under the System Tools section, click Device Manager.
- Here's an alternative way to open Disk Management in Windows 10/8.1/8/7: press Windows + R keys and type devmgmt.msc in the Run box, hit Enter.
- Step 2: Go to Disk drives. It should list the storage devices that you have connected to your PC
- Step 3:Right-click the SSD and choose the third option 'Uninstall'.
Remove the SSD and restart your system. Try to connect the SSD again to check if Windows 10 detects the SSD as normal.
Conclusion & FAQs
SSD, plus every other form of storage media, is prone to mechanical failure and physical damage. And one truth, lifespan is limit. We need to make further plans to safeguard data on the storage drive. Backup is always a wise choice. It's never too late to take actions to save a copy of hard drive data to another safe location, like a backup drive, cloud or network drive...EaseUS Todo Backup Free can do you a favor.
In conclusion, upon the topic of SSD not showing up in Windows 10, we analyzed four cases in total and showcased the corresponding fixes. In the middle and final repair process, we recommend three assistive tools.
- EaseUS Data Recovery Wizard: to recover lost data from inaccessible and formatted hard drive/partition.
- EaseUS Partition Master: to assign a drive letter, initialize a disk and format a hard drive
- EaseUS Todo Backup: to back up a hard drive/partition.
In the end, we selected some top asked questions that are related to the SSD not showing up problems in Windows. For example:
1. Why is my SSD not showing up?
Driver issues are one of the major reasons. Just like a hard drive, most times the SSD is detected but not showing up in My Computer because the disk driver is not installed properly. So, you can try to reinstall the SSD driver to check if it can help to fix the issue.
2. How do I get my new SSD to show up?
If you get a new SSD and it won't show up in the Windows Disk Management, it's likely in the uninitialized state. You must initialize a disk before Logical Disk Manager can access it.
3. How do I fix SSD not detected in BIOS?
To make BIOS detect the SSD, you need to configure the SSD settings in BIOS as follows.
- Restart your computer, and press the F2 key after the first screen.
- Press the Enter key to enter Config.
- Select Serial ATA and press Enter.
- Then you'll see the SATA Controller Mode Option.
- Save your changes and restart your computer to enter BIOS.
Summary:SSD showing Unallocated in Disk Management? What are the causes for it? Read this guide to learn the best ways to fix unallocated SSD and recover data with a powerful data recovery tool. The reasons why SSD becomes unallocated are also mentioned in post.
I swapped out my hard drive to an SSD and cloned the drive. The initial drive was 500 GB and the new SSD has 1Tb capacity. Everything went well, however when I tried to access my SSD drive, I couldn’t open it. To check if everything is fine, I opened Disk Management. The drive was appearing as unallocated. Please tell me how I can fix this. Any help would be appreciated!
Solid State Drives (SSDs) are significantly faster and improve the system’s performance. Also, these drives offer more reliability as compared to conventional HDDs. However, like any other drive, SSDs may become unallocated due to corrupt file system. There could be several reasons behind file system corruption such as virus attack or bad sectors in the drive. The SSD with the corrupt file system doesn’t appear in File Explorer. Though you can verify the status of the drive in the Disk Management. If you find the drive showing as ‘Unallocated’ (See Image 1) you may fix it with the best methods given in this blog.
The unallocated SSD becomes inaccessible, which means you may not access your data stored on the drive. No need to worry! You may recover the data with the help of an efficient data recovery tool.
Read on to know the best troubleshooting techniques to fix unallocated SSD to make it accessible again and use it as new.
Method 1: Assign a Drive Letter
You can try fixing the unallocated SSD by assigning the drive letter and later on formatting it and providing a file system to it.
a. Go to Windows Search Box and open Computer Management. (See Image 2)
b. Go to System tool and then click Device Manager (See Image 3)
c. Go to Storage and double-click on Disk Management and you will see the unallocated drive. (See Image 4)
d. Find the drive with unallocated space, right-click on it and select New Simple Volume. (See Image 5)
e. Click Next on the next prompt and then click Next again to specify volume size. (See Image 6)
f. Then assign the drive letter from the available options and click Next. (See Image 7)
g. Mark ‘Do not format this volume’ and click Next. (See image 8)
h. Finish the process. Once it’s done, you will be able to see the drive with a letter. However, the drive will turn RAW. (See Image 9)
As you chose to not format the drive, the drive turns RAW, but the data remains on the drive. So, you may recover data from RAW drive with a data recovery tool and then proceed with the next method.
Method 2: Format the Unallocated SSD
To get back your access to the solid-state drive (SSD), you may format the drive and provide it a file system with the help of the following steps:
a. Go to Disk Management and right-click on the RAW SSD.
b. Follow the on-screen instructions and proceed.
c. Click ‘Format this volume with the following settings’, choose NTFS as a file system and click Next. (See Image 10)
d. Click Finish to complete the process.
Formatting the drive to wipe out the data stored on it, can result in you losing all your important files, documents and other data. If you have already recovered the data from the drive, you can format the drive.
However, if you lose data after formatting the drive, the recovery is still possible with Stellar Data Recovery software. This DIY data retrieval tool lets you recover lost documents, email files, photos, videos, and more. The software can retrieve all types of hard drive and SSDs, SD/ Memory cards, USB drives & more. The data can even be retrieved from formatted, corrupted, or encrypted devices. The RAW SSD drive recovery is also possible. Check out the video to get back your data.
Method 3: Try Using Diskpart Utility
You may use Diskpart utility to fix the unallocated SSD. With the help of this command-line utility, you can quickly format the drive partition or change the drive partition to NTFS or FAT32.
Caution: Using Diskpart utility will format the drive, due to which, you will end up losing the data stored on the SSDs. Therefore, before proceeding, create a backup of your data.
Follow the below-said troubleshooting steps:
Ssd Not Showing Up In My Computer
a. Open Command Prompt, and type diskpart command.
b. Next, type list disk and then type Select Disk 0 (Where disk 0 is the unallocated drive) and hit Enter. (See Image 11)
c. Type clean command on the next prompt.
d. Afterward, type create partition primary and hit Enter.


e. Then type format fs=fat32 quick or fs=ntfs quick, hit Enter and proceed. (See Image 12)
f. Let the process finish and restart the system. Check if the error is fixed.
Laptop Not Recognizing Ssd
This method may lead you to a data loss situation. So, you must keep a data recovery tool handy to recover lost data from SSD.
Computer Not Detecting Ssd Drive
Wrapping up
Computer Not Seeing New Ssd
Solid-State Drives are increasingly replacing mechanical hard drives. They offer better firmware encryption, ensuring better data privacy. However, SSDs are also prone to corruption, formatting, or virus attacks. Due to these reasons, SSD becomes unallocated. And, to fix the unallocated SSD, you may try all the methods given in this post. However, recovering data from SSDs is a little bit tricky, but you may use an efficient data recovery tool such as Stellar Data Recovery software to get back your data. This easy-to-use software can even restore data from formatted and corrupted Windows PCs as well as external storage devices.