Disc Image File Is Corrupted Windows 10
- Windows 10 System File Checker. If you’re having a problem with system files specifically, Windows makes it super easy to check the integrity of those files. To check for any problems (and automatically fix problems) we have to run the System File Checker tool by way of Command Prompt. Open Command Prompt.
- Case 2: Windows 10 has a corrupted Windows image. SFC is a lightweight Windows 10 repair tool. There is a chance that it may not be able to fix some corrupt files. For instance, the SFC can’t retrieve the good copies of files from the Windows 10 image due to some corruptions or errors.
- Disk Image File Is Corrupted Windows 10
- The Disc Image File Is Corrupted Windows 10
- Disc Image File Is Corrupted Windows 10
- Windows 10 Disk Image Iso
Corrupt Master File Table is a CHKDSK error that appears when a user runs a CHKDSK scan on a corrupt and inaccessible NTFS drive such as hard drive or SSD to fix the file system errors. During the scan, if the command-line based disk error checking utility – CHKDSK – detects severe file system errors and corruption beyond repair, the utility displays the error as shown in the following screenshot.
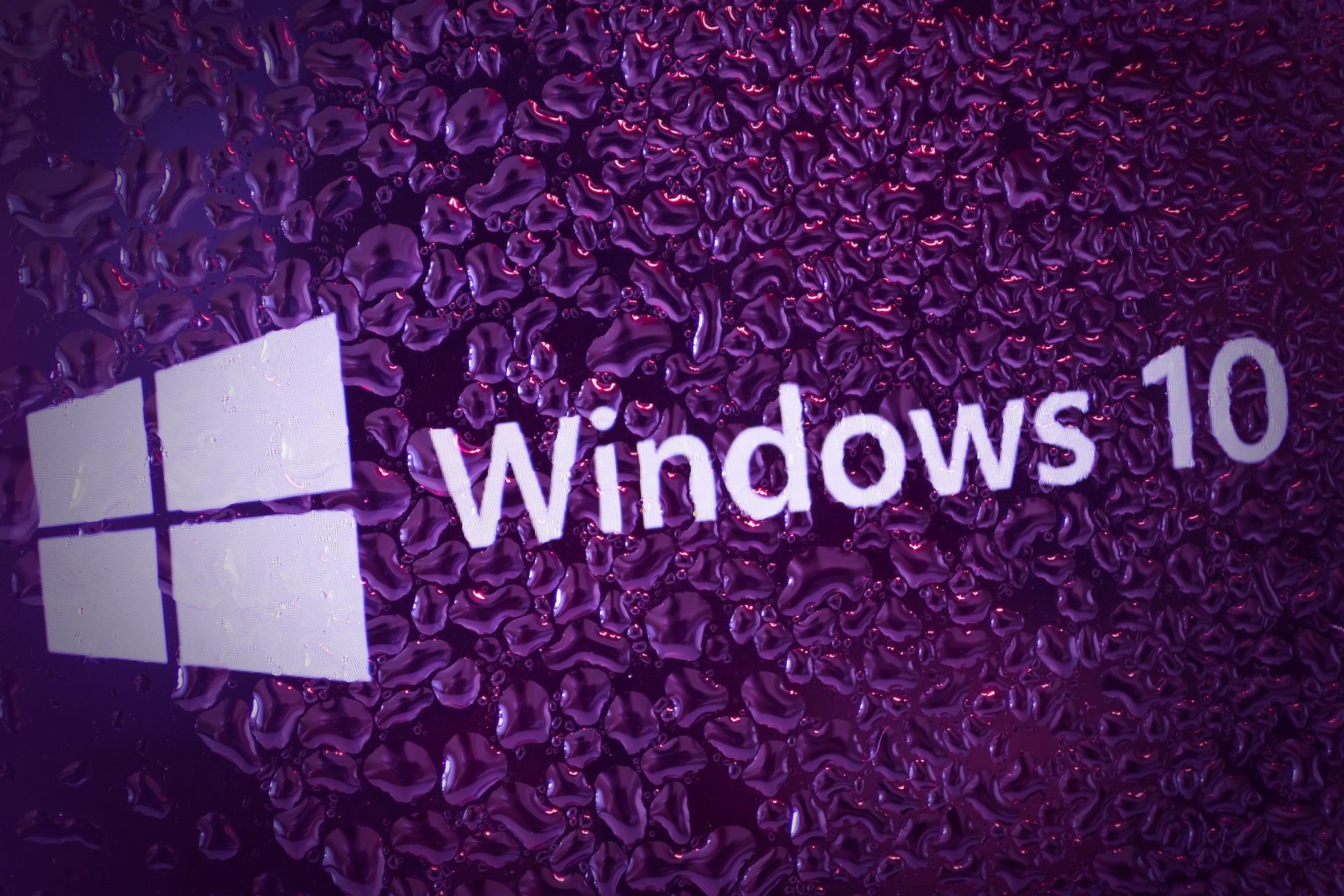
Consequently, the CHKDSK scan is aborted immediately, and the drive remains corrupt and inaccessible causing data loss. To recover your lost data from such scenario get Stellar Data Recovery software today!
Cause of Drive Corruption and CHKDSK Error
Image 11: Run CHKDSK command. Wait until the process is done. Close the Command Prompt and check if you can access your drive now. I forgot to take back-up of my data and lost data while performing CHKDSK utility.
Windows system relies on the boot sector of the drive volume(s) to access the storage and data. If the boot sector gets corrupt, the system fails to recognize the drive and sometimes displays the volume as RAW. Thus, you can’t access such drive, and if you try to, the system displays a prompt to format disk.
You should never click ‘Format disk’ if you ever see such prompt.
An NTFS drive may get corrupt or suffer from file system errors due to malware or virus infection, system crash, bad sectors, unplugging drive (without ejecting), and more. But a corrupt NTFS drive can be repaired with the help of CHKDSK utility as NTFS drive contains a backup copy of the boot sector, which can be restored by running a simple CHKDSK scan.
However, in case the CHKDSK fails to find the spare boot sector, it displays the following error-
How to Fix Corrupt Master File Table Error
Follow these steps in the given order and fix the CHKDSK error without data loss.
Step 1: Stop Using the Drive
To avoid permanent data loss, do not attempt any further fix via Disk Management or any third-party partition manager tool after you see the CHKDSK error.
Step 2: Use Error Checking Tool
- Open File Explorer and right-click on your corrupt drive volume.
- Choose Properties and click the ‘Tools’ tab.
- Click the ‘Check’ button and grant admin permission to begin drive repair.
- Click ‘Scan Drive’ and wait for the process to finish.
- Restart the system and check if the issue is resolved.
NOTE: In case you see an option to format drive instead of ‘Scan Drive’ click ‘No’ or ‘Close’ and head to the next step.
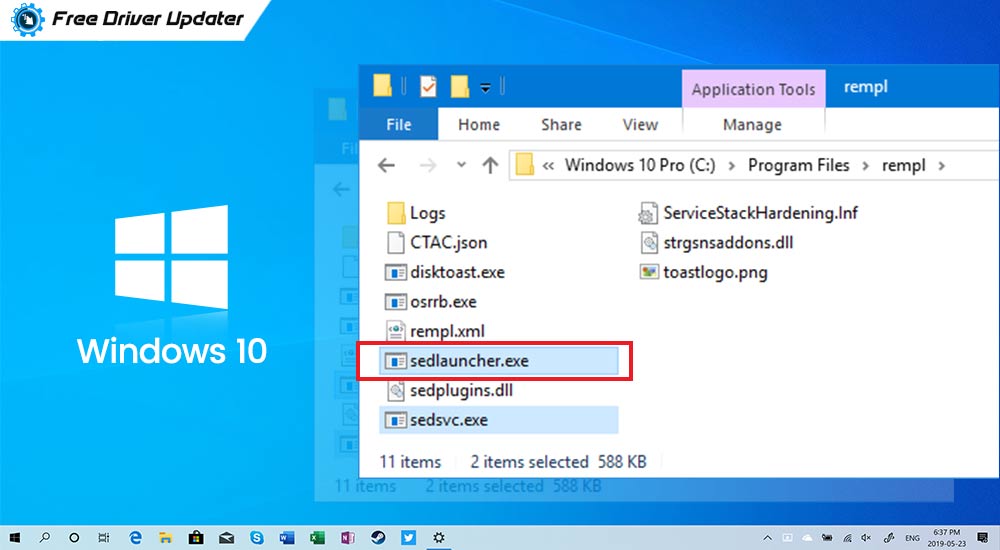
Step 3: Restore Data
To restore data from such drives, you need a powerful data recovery software such as Stellar Data Recovery Professional. The software is free to download, and you can install it on your Windows PC to recover files from your inaccessible and corrupt drive by following the steps in the video.
Step 3: Format the Drive
Once you have the access to all your files from your corrupt NTFS hard drive, go ahead and format the drive to fix the CHKDSK error – ‘Corrupt master file table’.
- Press Windows+R and type diskmgmt.msc
- Press the ‘Enter’ key to open Disk Management tool.
- Right-click on your corrupt disk volume and choose Format…
- Follow the format wizard to complete the disk formatting.
- Once done, open File Explorer to access drive and transfer the recovered files back to the drive.
And to prevent data loss, backup your important files to an external drive, cloud storage, or both.
Conclusion
Corrupt Master File Table error indicates severe damage to the storage drive’s file system and boot sector that turns a disk inaccessible. If you try to access such drive via ‘File Explorer’, the system prompts you to format the drive; however, doing so will lead to a permanent data loss situation.
Thus, in the event of such CHKDSK error, you should immediately leverage a powerful data recovery software that can restore files from a corrupt or severely corrupt storage media. One such tool is Stellar Data Recovery Professionalthat can restore files from any Windows-based storage media including formatted, corrupt, and missing drive partitions.
I can imagine your astonishment when you click on a folder or a file and it doesn't open on your Windows 10 PC. Instead, you view a pop-up telling you that the file or folder is corrupt. Most users get some version of 'The file or directory is corrupted or unreadable' message. It's odd and concerning. That's why we shall help you fix that, and open corrupt Files and Folders on your Windows 10 PC.

In the case of external hard drives or USB drives, you will see 'X: is not accessible' (where X is the respective drive letter) error followed by the same corrupt file message. The system will then bring up another pop-up that will ask you to format the drive saying, 'You need to format the disk in drive X: before you can use it.' You don't want to format it because you'll lose all files and folders on the drive.
Here are a few ways to fix corrupted folders and files in Windows 10. Follow them and make sure that never happens again.
Let's begin.
How Did the File or Folder That Got Corrupt
You should understand the primary causes of this unfortunate event. It will help you troubleshoot it better.
- The MFT or FAT partition containing the file or folder is corrupted
- Virus or malware problem
- Pen drive or other external drive was damaged physically
- Yanked out the external drive without safely removing it first
The solutions should work for both internal and external drives. I will share more details where necessary.
Note: External drives damaged due to water, fire, or physical drops can't be recovered. You will have to take the drive to an data recovery expert, and the data recovery will depend on the condition of the drive.1. Scan for Virus, Other Threats
You can either run your favorite antivirus app or use the built-in Windows Defender (now, Microsoft Defender) that comes preinstalled on all Windows 10 computers. Windows Defender has come a long way and is among the most effective antivirus apps in the world right now.
Download, install, and run Malwarebytes now. Malware is not the same as a virus. You need both on your computer to protect your files and folders from getting corrupted. Finally, you should download and run the Safety Scanner app from Microsoft. Always download the latest version before running it. The portable app is not updated automatically.
 Get Malware Bytes
Get Malware BytesAlso on Guiding Tech
How to Create a Recovery Drive in Windows 10 and Why Would One Want to
Read More2. Check for System Errors
Open File Explorer (press Windows key + E keyboard shortcut) and right-click on the drive that's corrupted to select Properties.
Under the Tools tab, click on Check in the Error checking box.
Windows 10 will now check and fix common drive-related issues in the background.
3. Run Windows Memory Diagnostic Tool
Microsoft staff recommends running the Windows Memory Diagnostic tool to make sure its not a memory leak or similar issue with your computer. Search Control Panel in Windows search and open it. Then, go to System & Security > Administrative Tools. That will open a new window where you will double-click on Windows Memory Diagnostic Tool.
Click on 'Restart now and check for problems (recommended)' option from the pop-up that follows. Your PC will reboot automatically after that, so make sure you've saved your work before clicking on that option.

4. Run Check Disk Command
One of the most common solutions for the corrupted file and folder error is the Check Disk command. Search for Command Prompt in Windows search and open it with admin rights by selecting Run as administrator from the left pane. Close all other programs.
Type the check disk command, as shown below, in the Command Prompt. Replace the letter 'x' with the drive letter that's corrupted. Works for both internal and external drives.
The process will take some time. After it completes, check if you can access the corrupted file/folder. Are you still getting 'The file or directory is corrupted or unreadable' message?
Disk Image File Is Corrupted Windows 10
Do you see a message stating that the volume is in use by another process and schedule the scan? If you do, then type Y and hit Enter to confirm scan schedule and reboot your computer. So it will start the scan while your computer is in the boot process.
Also on Guiding Tech
The Disc Image File Is Corrupted Windows 10
How to Permanently Delete Hard Drive Data with Eraser
Read More5. Format and Recover Data
Disc Image File Is Corrupted Windows 10
This solution applies to those who use external hard disks or flash drives and get the 'The file or directory is corrupted or unreadable' error with an option to format it. As noted earlier, formatting the drive will delete all data on the drive.
The first thing you need to do is take a backup of the data on a different drive. There are a number of data recovery apps available in the market. We have covered Recuva and EaseUS, two of the most popular ones.
Check if that works and you are able to open the file/folder. If not, then go ahead and format the drive. You will also find the format option when you right-click on the drive letter. However, try your best to recover the files before formatting your drive.
6. How to Prevent Data Loss
It doesn't matter where your data sits, internal drive or external, there is always a potential of loss due to a variety of reasons. One of the best ways to protect your data is by taking automatic backups locally or on cloud storage. You can use OneDrive, Google Drive, or Dropbox. You can always use an external drive for taking backups, but even that will be prone to errors and physical damage. Still, some backup option is always better than none.
Prevention Is Better Than Cure
The best way is to take a cloud backup, so you don't face this problem ever again. If you are already facing it, you can either try troubleshooting it or using a file recovery software like EaseUS or Recuva to recover lost data. However, recovery is dependent on several factors like whether the data was written over, were the files corrupt beyond repair, and so on. For now, learn from this mistake so you don't find yourself in a similar mess again.
Next up:Restoring your computer to a previous point in time may or may not work. Also, it can help with several Windows errors. Click on the link below to learn the difference between restore and reset functions and how to perform them.
The above article may contain affiliate links which help support Guiding Tech. However, it does not affect our editorial integrity. The content remains unbiased and authentic.Read NextWhat Is the Difference Between Restore and Reset in Windows 10Also See
Windows 10 Disk Image Iso
#backup #folderDid You Know
Microsoft Edge was initially code-named Project Spartan.