Outlook For Mac 2016 Error Code 17898
Microsoft Outlook, the leading desktop email client from Microsoft, is not only available for Windows, but for Mac OS X as well. The most recent version of MS Outlook along with Word, Excel, and PowerPoint are included in Office for Mac 2011. As in the earlier versions, Outlook 2011 is primarily used as an email sending and receiving application. However, it also manages email data, such as contacts, calendar, tasks, and notes that are stored in an archive with .olm extension (.pst in windows).
- Outlook For Mac 2016 Error Code 17898 Download
- Outlook For Mac 2016 Error Code 17898 1
- Outlook For Mac 2016 Error Code 17898 Pdf
Outlook for Mac 2011 allows you to merge your PC based Outlook inbox and other folders into that of the Mac by importing .pst file. However, make sure the file being imported is not having any issue (such as corruption). Refer to the following error message given underneath:
“Error Code -17897: Authentication failed because Outlook doesn’t support any of the available authentication methods. “
The aforementioned error message appears when you try sending an email from Outlook for Mac 2011 that is suffering from server authentication issue, which is clear from the error message itself. However, if you have been sending and receiving emails earlier using the same authentication details, the issue could be with the outlook database (*.olm) file. For example, it might have suffered from corruption. Therefore, you can repair OLM file in order to heal the corruption. It is recommended to use the professional software only. However, if you cannot get the OLM file repaired, consider the following methods to resolve the issue:
Verifying Account Settings
If you have recently configured Outlook on Mac, then make sure the configuration settings are correct. However, if authentication details are correct, then proceed with the next step.
Reset Authentication Mode
If the account settings are correct, then follow these steps to toggle off and on the server authentication: Open Outlook for Mac 2011, click Tools menu, and then choose Accounts. Choose your email account and click More Options button beneath the Outgoing Server.
- If you see the Authentication is set to None, then click the drop-down list and select Use Incoming Server Info. Click OK.
- Alternatively, if the Authentication is set to Use Incoming Server Info, then click the drop-down list and select None. Click OK.
- In case the Incoming server you are using is different, then specify your username and password for Outgoing mail server.
- Click OK.
Tip: Send a test mail to check whether the issue is resolved. If not, then try the next step.
Change SMTP Port
Open MS Outlook and try the following:
- Click Tools menu and choose Accounts.
- Choose your account and click to check the check-box Override default port below the Outgoing server.
- Type 587 as the port number.
- Check the check-box Use SSL to connect (recommended).
- Exit this window.
Thanks for your response Michael, but when I use Apple Mail application I didn’t face such issues as I use free web-mail clients with POP3 and SMTP authentication. This website www.latechie.com uses cookies for improving user experience. We assume that you are ok with us using cookies, but if you want you can opt-out of it.
Now, re-launch the Outlook and try sending a test mail to check whether the issue is resolved.
Outlook For Mac 2016 Error Code 17898 Download
However, if the issue is none of the above discussed, then reconfigure the Outlook for your email and import the OLM file. If you face any issue with the database, repair OLM file using Stellar Repair for OLM whenever required.
Affiliate Disclosure: Some links mentioned below are affiliate links, we may earn some amount if you make a purchase.
Most of the Mac users complain about error messages in Outlook for Mac. The reason for error depends on the utilities in application, settings and network. If the Outlook for Mac is not synchronized with the server then the user gets error messages. These errors can be removed manually by following some easy techniques that help in quick revival of files and resolve Outlook for Mac synchronization issue. There is also an automated method available to fix the Outlook for Mac errors by using OLM Repair Tool.
However, It is advised to be prepared with manual methods as one can easily fix the problem at an instant time. Also, learning methods to fix Outlook for Mac errors prevent from spending money on Mac Recovery Software. Here are the methods by which OLM files can be repaired and recovered easily. Check out the causes and how to resolve them.
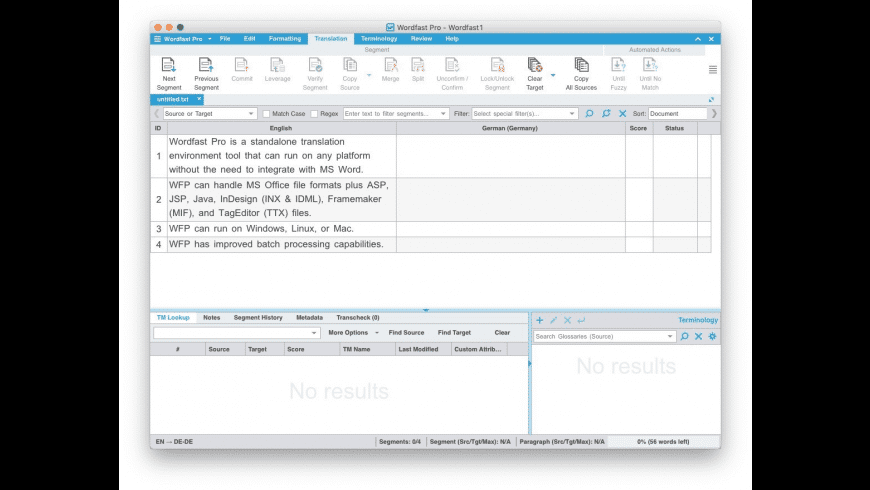
Causes of Outlook for Mac Error
- Error message: Cannot Find [Path name]OLM.DLL. This message is encountered when the file is moved or deleted.
- Error Message: Application failed to start as OLM.DLL is not found
- Outlook Error Code 17199
Each error code also shows a detailed message which makes it easy to solve the problem
- Not able to locate the file
- Action cannot be processed
- Access denied- can’t access email messages in Outlook
Here are the methods which help in resolving general error methods
Update Outlook for Mac
The first and the foremost step to resolve any problem is to check for updates. If the application is not updated then it becomes incompatible with other utilities which result in an error. To update Outlook for Mac follow the below-given steps
- Open Outlook and then go to settings
- Check if there is any update available
- If yes, then download the update and install them
- Restart Outlook and the problem will be resolved.
This method will work out best if a user is facing ‘Outlook Opens and then Closes Automatically’ error.
Resolving ‘Outlook for Mac Synchronization Problem’
When the server and application cannot synchronize with each other then, the files will not be available in the application and it will halt the usage of Outlook for Mac. To, resolve this synchronize the OLM with the server or reset it.
Outlook For Mac 2016 Error Code 17898 1
- Start the Outlook for Mac application (if it is possible to open)
- Go to Menu, then select preferences and click on Sync Services
- Uncheck all boxes and Restart Outlook in Mac
- Reset the sync preferences to Fix Outlook synchronization problem
Use Microsoft Database Utility
The database utility is an application which gets installed when the Outlook for Mac is installed in the system. This tool can fix minor errors and repair OLM files easily.
Outlook For Mac 2016 Error Code 17898 Pdf
- Go to drive where Outlook for Mac is installed
- Browse the location as Applications/ Microsoft Office 2011/ Office and then locate Microsoft Database Utility
- Launch the tool and select the option to scan
- Microsoft Database Utility will scan and repair the minor bugs/ corrupt OLM files
- Restart Outlook to see the problem is resolved
Clear Cache in Outlook for Mac
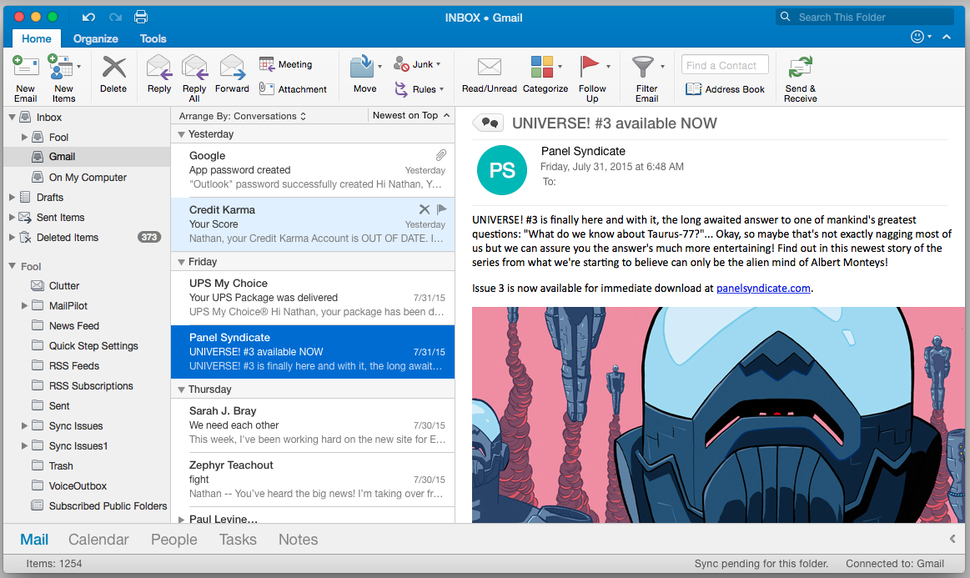
When synchronization between server and Outlook for Mac is interrupted due to network connection, power failure and other reason, the cache has incomplete files which result in an error. So, clear the cache to resolve the error
- Close the Outlook and other applications using it
- Go to Applications, Utilities and then Open Activity Monitor
- Type Sync to and quit all the actions and processes. After that close the Activity Monitor
- Browse to Home/ Library/ Application Support and launch Open SyncServices
- Delete files and move to trash, then restart the application and turn on Sync Services.
- The cache will be cleared and Outlook will start with fresh settings
By the above methods, you can fix the Outlook for Mac error messages and resolve synchronization problems.