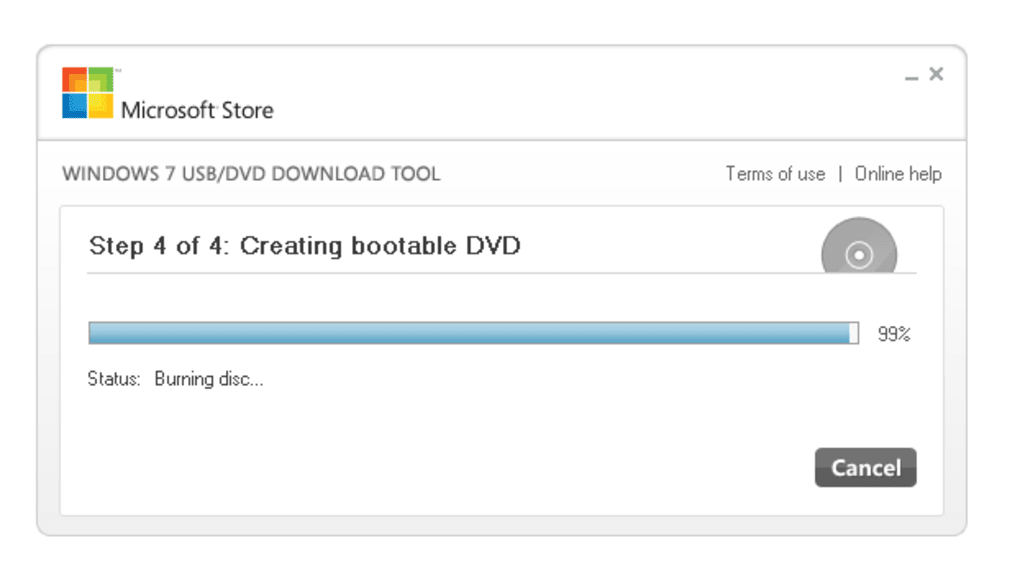Windows 7 Iso One2up
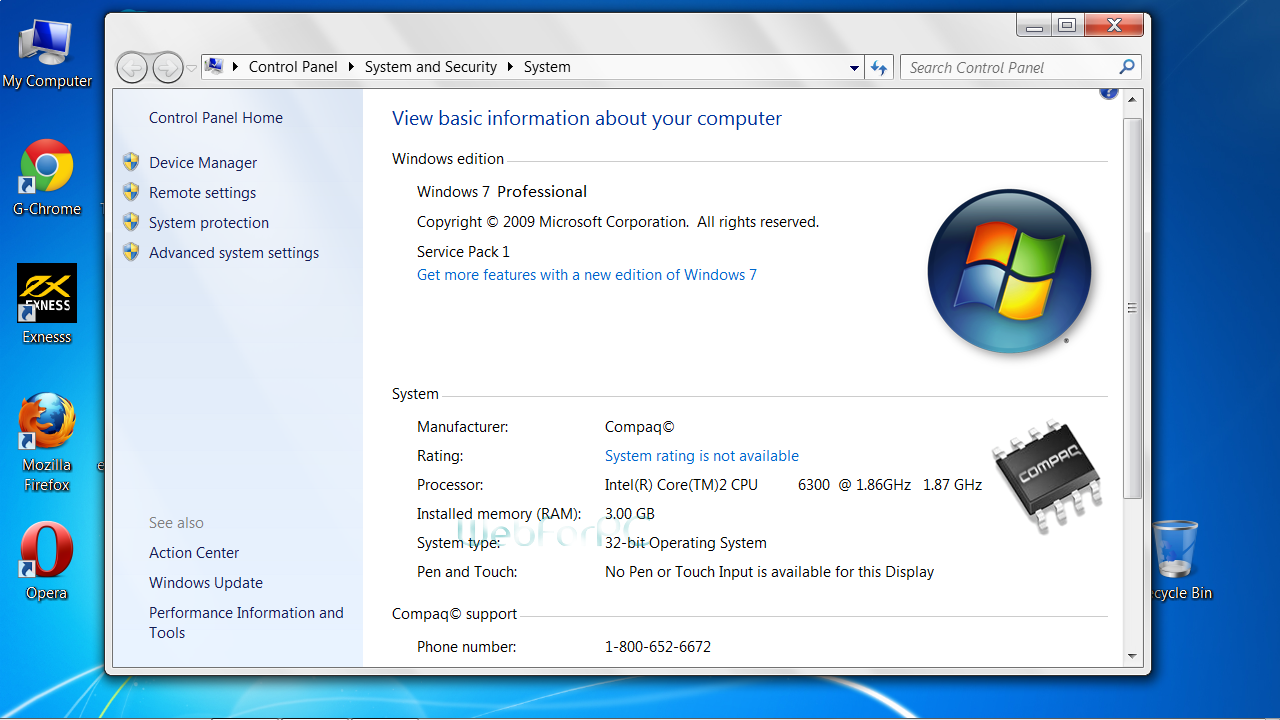
Most Windows laptops are not sold with Operating System discs – they have a recovery partition on the hard drive.
If you have Windows 7 and it won’t start – maybe you’re getting the black screen of death or the system is in some sort of boot loop, stuck on the Windows logo and going no further and you didn’t make your own repair discs when the system was working, you can still repair your Windows 7 installation by creating and using a system repair disk from the files below!
These are used to boot to the built-in Windows 7 repair tools, so you can attempt to recover your OS, or restore your computer from a previous backed up image (made using Windows’ own Backup Tool).
If your system is already not working and you now need a system repair disc you can download one below:
You need to download the system repair disc which matches the version of Windows you have installed (32 or 64-bit).
The system repair discs above are in ISO format and need to be burned to a CD or installed on a bootable USB stick.
How to burn an ISO image in Windows 7.
How do I mount ISO Image File In Windows 7?
Windows 7 Ultimate SP1 32 Bit.iso. Windows 7 Ultimate SP1 32 Bit.iso. With the release of Windows 7 SP1, Microsoft has also updated the Windows 7 DVD media ISO image distributed by Digital River for online order fulfillment. Digital River is Microsoft’s partner for fulfillment on online distribution for downloadable Microsoft products. The Windows 7 ISO images hosted on Digital River is genuine and official version, and the downloads from the server is legal. Here is the Windows 7 All in one ISO Free Download in a direct link is available to the users of PcHippo. It includes all Six Windows 7 Editions (Genuine ISO DVDs) with service pack 1 (SP1) from Official MSDN with the Windows 7 product key.
In Windows 7, to mount an ISO disk image for installing software or recover backup files, you need to install a third-party utility. Now here comes WinISO Standard 6 which will allow these older versions of Windows mount ISO files as virtual CD-ROM/ DVD-ROM drives.
Mount ISO is one of the main features of WinISO. It’s dead simple so that the novice can also handle it with ease.
Here we will show you the way to mount ISO image in Windows 7 step by step.
Step 1: Download and Run WinISOFree Download WinISO from our official website and install it. It will just take you several seconds.
Step 2: Click 'Mount'
Win 7 Iso One2up
Run WinISO, open the ISO file. Click 'Mount' on the toolbar, or you can also click 'Tools' on the menu, then choose 'Mount Image'.
Step 3: Click 'Open in Explorer'
A few seconds later, you will get a message: Current image has been mounted to Drive H(as an example). Then click 'Open in Explorer'. The extracted file list will appear in the drive.
Furthermore, you can also stop mounting the image files by pressing 'Unmount'.
For more guides, please take closer look here: