On Screen Keyboard
The On-Screen Keyboard as available in Windows 10 is a full featured visual keyboard that appears on the screen of your computer. Windows On-Screen keyboard has all the standard keys as found on the physical keyboard and it can be operated using a Mouse or Trackpad to click on the virtual keys.
In fact, the onscreen keyboard pops up automatically when you stay on the Start screen side of things. Tap inside the Charms bar’s Search box, for example, or inside an app that accepts text. As you tap, the onscreen keyboard automatically fills the screen’s bottom half, ready for you to begin typing. With the On-screen Keyboard, you can click on the shift key for capital letters, or even to input the alternate symbols. Similarly you can click on the alt key, and then on tab, to switch between existing apps. The keyboard is resizable and can even be used as a fullscreen app too (may be. The easiest way to Disable On-Screen Keyboard on your computer is to toggle OFF the On-Screen Keyboard option in Windows 10 Accessibility Settings. Open Settings click on Ease of Access.
Six methods are available when you want to turn on the On-Screen Keyboard (as shown in the following picture) in your Windows 10 computer, and they are minutely illustrated in this article.
If you use On-Screen Keyboard frequently, you can Add On-Screen Keyboard to Taskbar in Windows 10 or Add On-Screen Keyboard in Start Menu.
Video guide on how to open On-Screen Keyboard in Windows 10:
6 ways to turn on On-Screen Keyboard in Windows 10:
Way 1: Open On-Screen Keyboard in PC settings.
Step 1: Enter PC settings.
Step 2: Select Ease of Access in the settings.

Step 3: Choose Keyboard, and tap the switch under On-Screen Keyboard to turn it on.
Way 2: Turn On-Screen Keyboard on in Ease of Access Center.
Press Windows+U to open the Ease of Access Center, and choose Start On-Screen Keyboard.
Way 3: Open the keyboard through Search panel.
Step 1: Press Windows+C to open the Charms Menu, and select Search.
Step 2: Input on screen (or on screen keyboard) in the box, and tap On-Screen Keyboard in the results.
Way 4: Turn on this keyboard by means of Run.
Step 1: Right-click the lower-left corner, and choose Run in the Quick Access Menu.
Step 2: Type osk and tap OK in the Run dialog.
Way 5: Open this keyboard with the help of Command Prompt.
Step 1: Press Windows+X to open the Quick Access Menu, and select Command Prompt.
Step 2: Enter osk in the Command Prompt and press Enter.
Way 6: Turn on On-Screen Keyboard using Windows PowerShell.
Step 1: Click the Start button and choose Windows PowerShell in the Start Menu to open it.
Step 2: Type osk in Windows PowerShell window and hit Enter.
Related Articles:
Top 8 Free On-Screen Keyboards Softwares: – On-screen keyboards are what we usually see on smartphones and tablets with which no keyboard is provided. On smartphones, on-screen keyboards are the only way one can type, but that is not the case with computers. So, why would anyone require an on-screen keyboard for their PC or laptop? Actually, there can be many reasons for this. For instance, usually computer keyboards are in English font, and a particular user may wish to always type in their native language or in a language they are more comfortable with. They may not wish to follow a complicated procedure to download that particular font. In that case, an on-screen keyboard offering the entire alphabet of their language may be appreciated. Security is another reason why users may prefer on-screen keyboards. On-screen keyboards protect users when on an unknown or public network, prevent harm from viruses and other malicious sources, and protect user credentials from being tracked and stored by keyboard tracking sources. There are many on-screen keyboards available on the internet, but each offers specific functions, so the user has to decide whether they want an on-screen keyboard that focuses more on user protection, or on multi-functionality. Here we list our top 8 free on-screen keyboards:
Also read:Top Keyboard apps for your android Phone
Free Virtual Keyboard
This app is completely free and really handy as it can be stored in a pen drive and just plugged in and used whenever you want. It offers a standard keyboard display on-screen and allows you to type in any window just like a physical keyboard does. The app is able to resize itself quickly and easily, so a user can resize it to suit their needs. The user can even change the color of the keyboard by just one click on the title bar. The app is easy to install and remains on top of all other windows that are open, so the user can access it easily. The user can reposition the keyboard on any part of the screen and disable the number pad if needed. The only cons of this app are that it doesn’t support all languages; only the more popular or well-known ones and limited options are offered to the user for customizing their experience with the on-screen keyboard. Otherwise, this app is worth giving a try.
You can download Free Virtual Keyboard here: http://www.mediafreeware.com/free-virtual-keyboard.html
On-Screen Keyboard Portable
This app is not particularly attractive looking, but offers basic keyboard functions and is easy to reposition around the screen. On-Screen Keyboard Portable even memorizes the settings you set when you use the keyboard and maintains those settings for your use the next time you want to use it, which is a really cool feature. Security-wise however, this app cannot protect the user from malicious software, or from tracking sources that obtain and store user credentials such as passwords. It does provide protection from hardware keylogging sources, though. Moreover, this app is quite light on the system and can be stored easily in USBs which justifies the “portable” claim in its name. Another nice thing about the app is that it is compatible with all versions of Windows, even the pretty ancient Windows 95, so a lot of Windows users can make use of it.
You can download On-Screen Keyboard Portable here: http://on-screen-keyboard-portable.en.softonic.com/
Comfort On-Screen Keyboard Lite
This on-screen keyboard enables the user to use the mouse pointer like a traditional keyboard. Comfort allows you to customize your on-screen keyboard and actually displays suggestions of text and certain characters typed in various other languages, so you need not download a separate keyboard for a specific language if you only want to use a few words or characters from that language. This enables the user to save a lot of space on their system, and avoid confusion that comes with having too many apps for the same purpose. A major con of this software, however, is that it is not compatible with all versions of Windows. It is particularly incompatible with older versions. Moreover, not all options offered are available on Comfort Lite, they are only available on the Pro version, which you can try on a 30 day trial, or buy. However, Comfort Lite is free, so that is definitely a plus.
You can download Comfort On-Screen Keyboard Lite here: http://download.cnet.com/Comfort-On-Screen-Keyboard-Lite/
Microsoft On-Screen Keyboard
This is the inbuilt on-screen keyboard that comes with the Windows system. Offering a neat interface with the signature Windows blue title bar and backdrop, this app is, of course, free of cost. This keyboard is super easy to use and is greatly preferred by all the Windows users who don’t want to download any extra software. It comes in two layouts, standard and extended keyboard. In the extended keyboard layout, all keys are displayed including the numeric pad, while in the standard layout certain keys are omitted to save space. However, a major con of this on-screen keyboard is that it cannot be resized except in Windows 7 version.
In order to activate the Microsoft On-Screen Keyboard, here are the steps to follow:
- Click on the Start menu and select “All Programs” from the Start menu.
- Click on Accessories and then choose Accessibility.
- Select the option “On-screen keyboard”.
Click-N-Type
Known for its excellent functionality, Click-N-Type s a free on-screen keyboard app that allows the user to type in any window and any application using the cursor. This app offers cool features such as Word Prediction, which any smartphone user would be familiar and comfortable with. Even if the user has no experience with a smartphone keypad, this app makes it easy for them. The multi-language facility is supported, and there is a keyboard designed to suit each individual user’s keyboard needs. Advanced features such as spell-check are not offered, but the app is reliable and performs well. Built keeping in mind even the typing needs of challenged persons, this app is indeed one of a kind.
You can download Click-N-Type from here: http://cnt.lakefolks.com/
TouchIt Virtual Keyboard
This free on-screen keyboard is very basic in layout but offers customization of the keyboard according to the user’s wishes. The app offers functions such as task switching so that the user can switch between windows and type in any of them without having to open the on-screen keyboard again and again. The app also enables the user to utilize the keyboard as a control panel of sorts, by allowing interaction with other apps via Windows messages. The user can add images to the keyboard layout while customizing, and change fonts as well. A few users have complained that the app crashes constantly, which may be a con if it keeps occurring in the long run. Another con could be that the options offered by TouchIt can get a little complicated to understand and operate, so it is definitely boggling for inexperienced users.
You can download TouchIt Virtual Keyboard here: http://chessware.ch/virtual-keyboard/
Neo’s SafeKeys
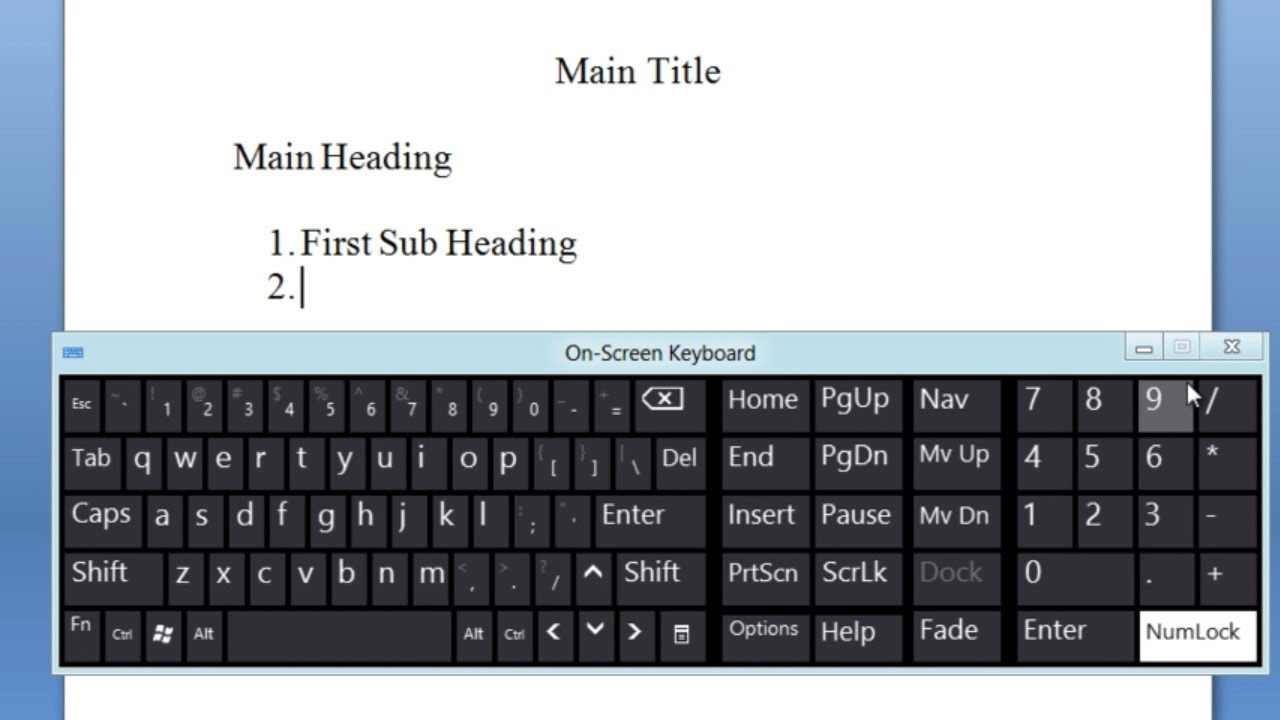
On Screen Keyboard For Gaming
Focused more on security than on offering a large number of features, this app offers excellent protection against screen loggers. Each time the keyboard pops open on the user’s screen, it opens on a different part of the screen, and the app makes sure the exact size of the keyboard varies a bit each time so that malicious sources fail to track its movement. Since the user of SafeKeys does not have to click while using the SafeKeys keyboard, mouse movement cannot be tracked. Neo’s SafeKeys also ensures that the user’s passwords are always protected. This security-oriented app has an orderly layout and friendly interface, quite worth it if you’re aiming for high security as the first priority in an on-screen keyboard.
You can download Neo’s SafeKeys here : http://www.aplin.com.au/
Hot Virtual Keyboard
This app only offers a trial version for free; you have to pay if you want the full version. But it’s always good to be able to try something out and evaluate it to your satisfaction before you have to pay and commit to it, especially when it comes to software and applications. Hot Virtual Keyboard supports various languages and offers auto-complete as a tool to speed up your typing, by completing your words for you. Though some users find this tool a hindrance and highly annoying, other users have blessed it for saving time and increasing efficiency. When it comes to keyboard layouts, Hot Virtual Keyboard isn’t left behind- it offers above 70 keyboard layouts for the user to choose from, or mix and match to create their own personalized keyboard. The app also lets you use it to control several other Windows functions, like assigning keys to connect or disconnect to a network, turn the monitor off and on, etc. The only con is that only the trial is free, but if the user really likes it, they can consider purchasing it as a long-run investment, as once it is purchased, the app does not require any more payment and offers full services.
You can download Hot Virtual Keyboard from here: http://hot-virtual-keyboard.com/
On Screen Keyboard Chromebook
Literature major and book lover, Samriddhi is a die-hard romantic inspired by Jane Austen and her dashing Mr.Darcy. Harbouring a love for food,fashion,writing and all things good.